1. In Evolution aprire la finestra delle preferenze selezionando la voce "Preferenze" nel menù "Modifica".

2. Premere il pulsante "Aggiungi".
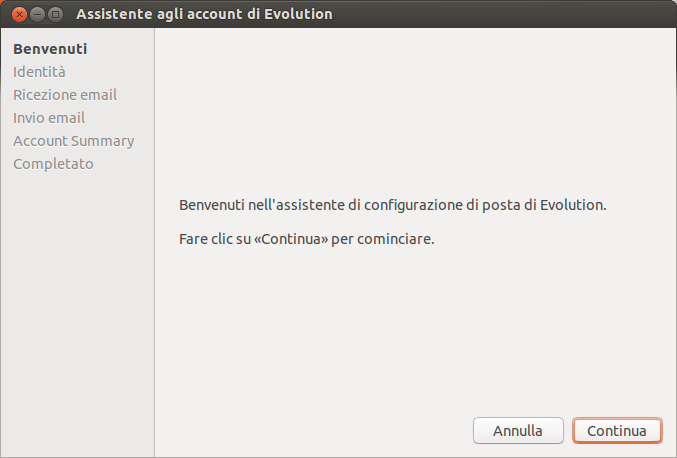
3. Premere il pulsante "Continua" per iniziare la configurazione.

4. Inserire il proprio nome e cognome nel campo "Nome completo:"
5. Specificare il proprio indirizzo di posta elettronica nella forma s<numero matricola>@studenti.polito.it, oppure, se attivato, il proprio alias di posta elettronica nella forma <nome>.<cognome>@studenti.polito.it nel campo "Indirizzo email:", e premere il pulsante "Continua".

6. Selezionare "IMAP" nel menù a tendina "Tipo di server:".
7. Nel campo "Server:" inserire "imap.studenti.polito.it". Nel menù a tendina "Porta:" selezionare "993".
8. Specificare il proprio indirizzo di posta elettronica nella forma s<numero matricola>@studenti.polito.it, oppure, se attivato, il proprio alias di posta elettronica nella forma <nome>.<cognome>@studenti.polito.it nel campo "Nome utente:".
9. Nel menù a tendina "Encryption method:" selezionare "SSL on a dedicated port". Nel menù a tendina "Autenticazione" selezionare "Password" e premere il pulsante "Continua".

10. Modificare i parametri presenti a seconda delle proprie esigenze e premere il pulsante "Continua". Se in dubbio, premere semplicemente il pulsante "Continua".

11. Selezionare "SMTP" nel menù a tendina "Tipo di server:".
12. Nel campo "Server:" inserire "smtp.studenti.polito.it". Nel menù a tendina "Porta:" selezionare "465".
13. Mettere la spunta su "Il server richiede autenticazione".
14. Nel menù a tendina "Encryption method:" selezionare "SSL on a dedicated port".
15. Nel menù a tendina "Tipo:" selezionare "In chiaro".
16. Specificare il proprio indirizzo di posta elettronica nella forma s<numero matricola>@studenti.polito.it, oppure, se attivato, il proprio alias di posta elettronica nella forma <nome>.<cognome>@studenti.polito.it nel campo "Nome utente:" e premere il pulsante "Continua".
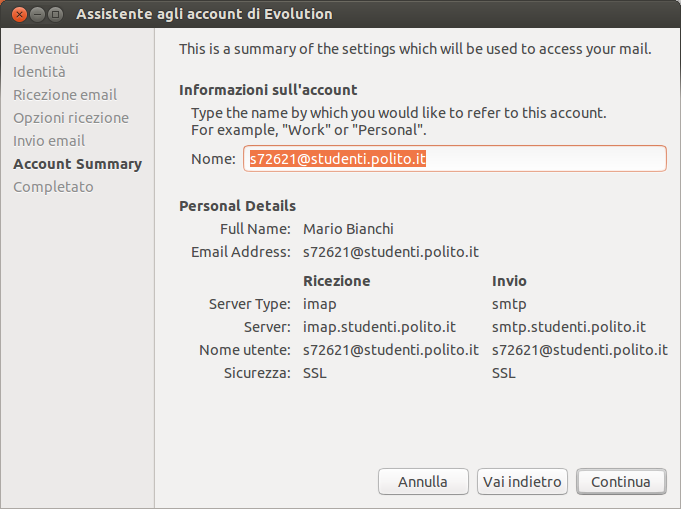
17. Modificare il campo "Nome:" a seconda delle proprie esigenze. Se in dubbio, lasciare invariato il contenuto del campo.
18. Controllare la correttezza dei parametri inseriti: in caso di errori, premere il pulsante "Vai indietro" per tornare alle finestre precedenti e correggerli.
19. Premere il pulsante "Continua" per finalizzare la procedura di configurazione.
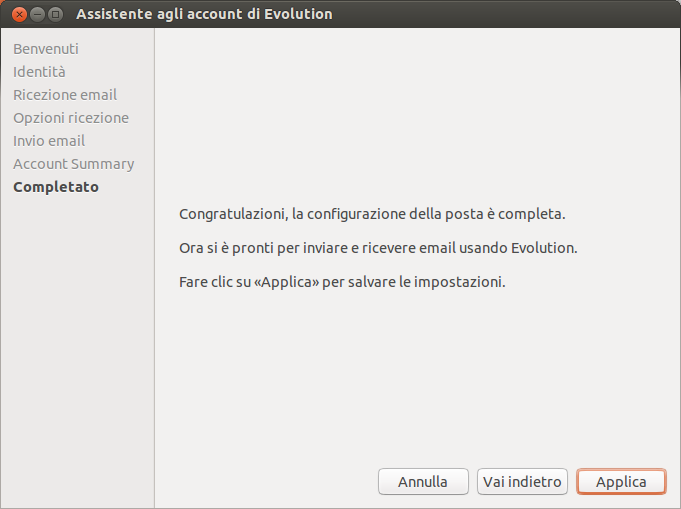
20. Premere il pulsante "Applica" per terminare la procedura di configurazione.
Monday, 22-Jul-2013 17:10:39 CEST