1. Aprire la finestra di gestione degli account di posta elettronica selezionando la voce "Aggiungi Account..." dal menù "Archivio".

2. Inserire il proprio nome e cognome nel campo "Nome completo:".
3. Specificare il proprio indirizzo di posta elettronica nella forma s<numero matricola>@studenti.polito.it, oppure, se attivato, il proprio alias di posta elettronica nella forma <nome>.<cognome>@studenti.polito.it nel campo "Indirizzo e-mail:".
4. Inserire la propria password (la stessa utilizzata per accedere ai box self-service) nel campo "Password:" e premere il pulsante "Continua".

5. Selezionare "POP" nel menù a tendina "Tipo account:".
6. Inserire un nome a cui associare la casella di posta elettronica all'interno di Apple Mail nel campo "Descrizione:" (esempio: "POP Polito").
7. Specificare il server di posta in entrata nel campo "Server di posta in entrata:": il server da inserire è "pop.studenti.polito.it".
8. Inserire il proprio nome utente nella forma s<numero matricola>@studenti.polito.it, oppure, se attivato, il proprio alias di posta elettronica nella forma <nome>.<cognome>@studenti.polito.it nel campo "Nome utente:".
9. Se il campo "Password:" risulta vuoto, reinserire la propria password (la stessa utilizzata per accedere ai box self-service) e premere il pulsante "Continua".

10. Mettere la spunta nella casella "Usa SSL (Secure Sockets Layer)".
11. Selezionare "Password" dal menù a tendina "Autenticazione:" e premere il pulsante "Continua".
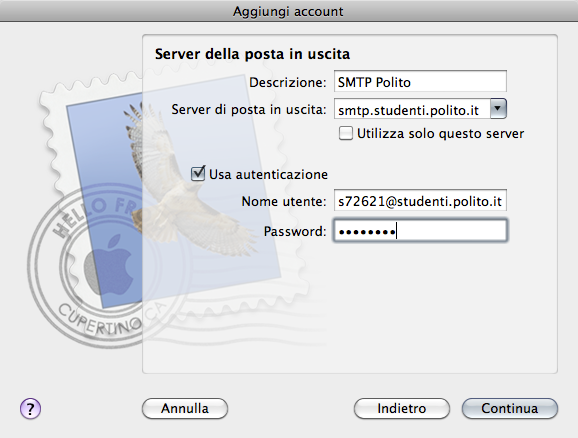
12. Inserire un nome a cui associare il server di posta in uscita all'interno di Apple Mail nel campo "Descrizione:" (esempio: "SMTP Polito").
13. Specificare il server di posta in uscita nel campo "Server di posta in uscita:": il server da inserire è "smtp.studenti.polito.it".
14. Togliere la spunta dalla casella "Utilizza solo questo server".
15. Mettere la spunta nella casella "Usa autenticazione".
16. Inserire il proprio nome utente nella forma s<numero matricola>@studenti.polito.it, oppure, se attivato, il proprio alias di posta elettronica nella forma <nome>.<cognome>@studenti.polito.it nel campo "Nome utente:".
17. Se il campo "Password:" risulta vuoto, reinserire la propria password (la stessa utilizzata per accedere ai box self-service) e premere il pulsante "Continua".
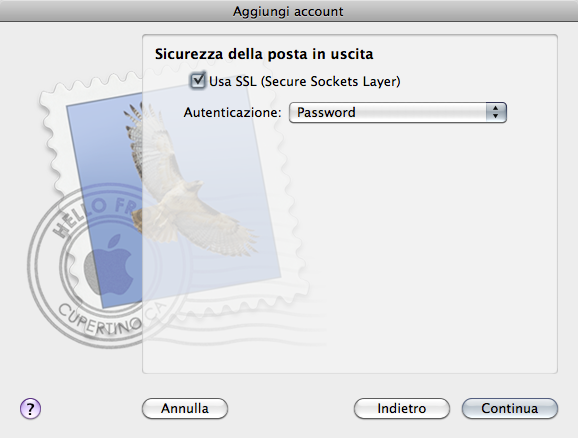
18. Mettere la spunta nella casella "Usa SSL (Secure Sockets Layer)".
19. Selezionare "Password" dal menù a tendina "Autenticazione:" e premere il pulsante "Continua".
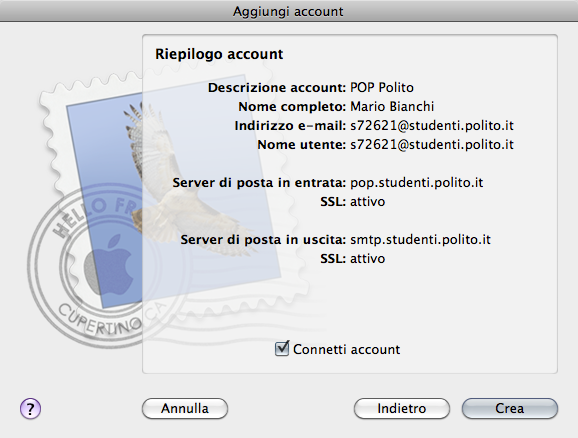
20. Controllare la correttezza dei parametri inseriti: in caso di errori, premere il pulsante "Indietro" per tornare alle finestre precedenti e correggerli.
21. Mettere la spunta nella casella "Connetti account" e premere il pulsante "Crea" per terminare la procedura di configurazione.
Monday, 22-Jul-2013 17:15:40 CEST