1. Selezionare la scheda "Personalities" nella finestra principale di Eudora.
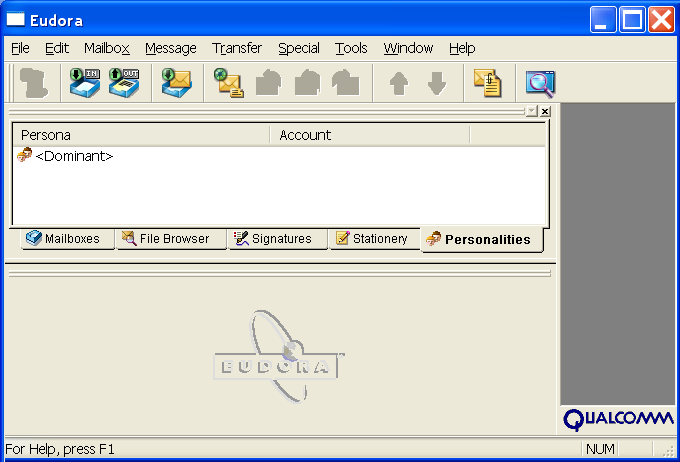
2. Nel menu' contestuale (selezionabile con la pressione del tasto destro del mouse), selezionare la voce "New...".

3. Nella finestra "New Account Wizard - Account Settings", selezionare "Create a brand new email account" e premere il tasto "Avanti >" per proseguire nella configurazione.
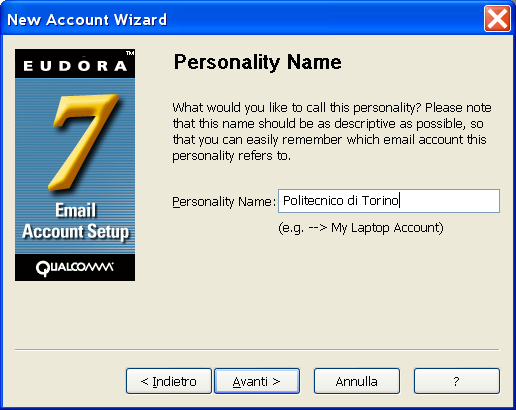
4. Specificare un indentificativo dell'account (es. Politecnico di Torino); premere il tasto "Avanti >" per proseguire nella configurazione.
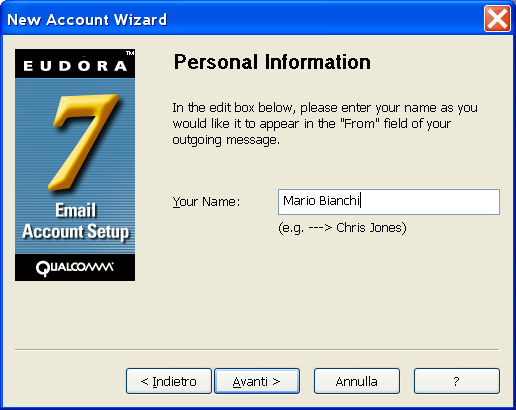
5. Specificare il proprio nome e cognome e premere il tasto "Avanti >" per proseguire nella configurazione.

5. Specificare il proprio indirizzo di posta elettronica nella forma S<numero matricola>@studenti.polito.it, oppure, se attivato, il proprio alias di posta elettronica nella forma <nome>.<cognome>@studenti.polito.it; e premere il tasto "Avanti >" per proseguire nella configurazione.
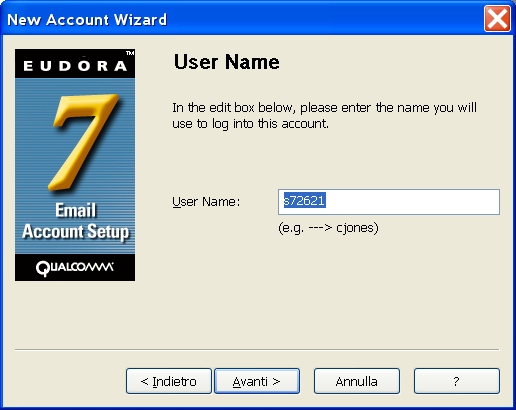
6. Specificare il nome del proprio account sul server POP nella forma S<numero matricola> nella casella di testo "User name:". Premere il tasto "Avanti >" nella finestra "New Account Wizard - User Name", per proseguire nella configurazione.
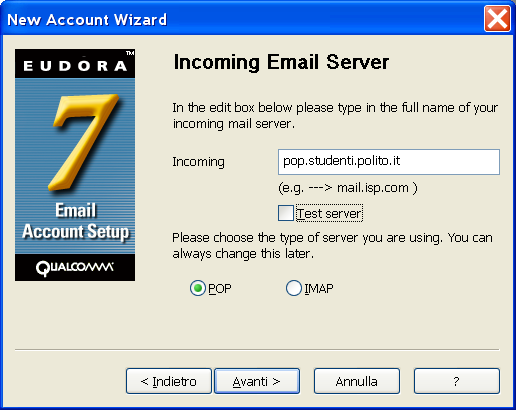
7. Selezionare "POP"
8. Specificare il nome del server su cui e' depositata la propria posta: pop.studenti.polito.it nella casella di testo "Incoming".
9. Deselezionare la casella "Test server" e premere il tasto "Avanti >" per proseguire nella configrazione.
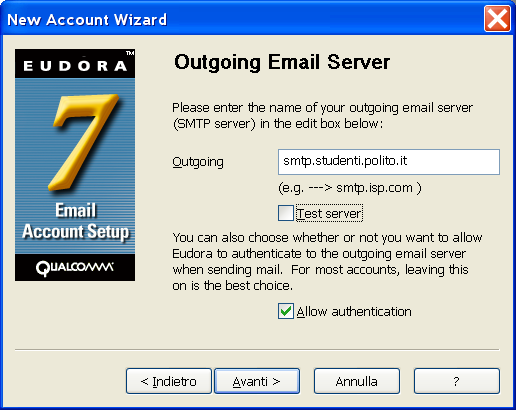
10. Specificare il nome del server a cui si spediscono i messaggi in uscita: smtp.studenti.polito.it nella casella di testo "Outgoing".
11. Deselezionare la casella "Test server" e premere il tasto "Avanti >" per proseguire nella configrazione.
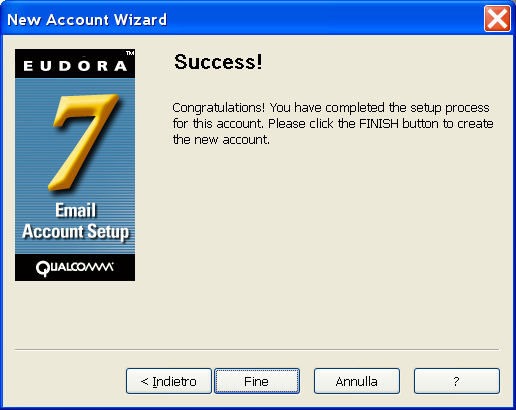
12. Premere il tasto "Avanti >" per concludere la configurazione guidata.
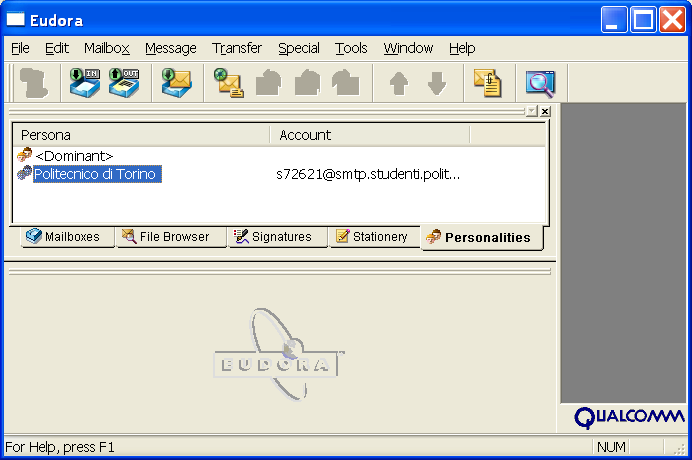
13. Selezionare il nuovo account creato, e dal menu' contestuale (selezionabile con la pressione del tasto destro del mouse), selezionare la voce "Properties".
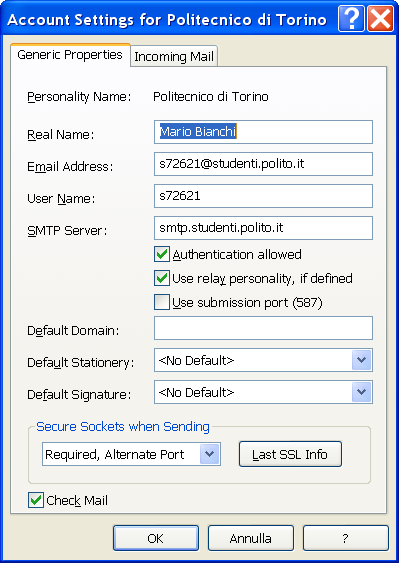
14. Nella scheda "Generic Properties" selezionare "Required, Alternate Port" nel menu' a tendina "Secure Sockets when Sending".
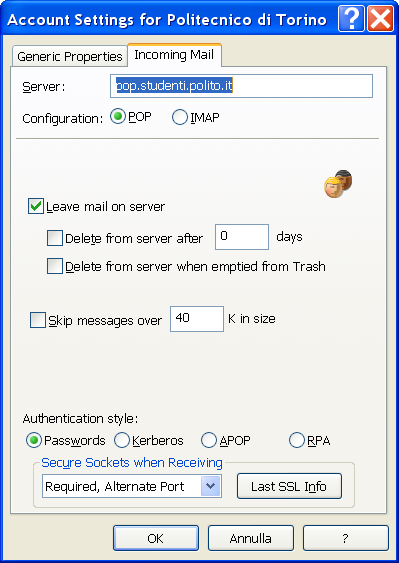
15. Nella scheda "Incoming Mail" selezionare "Required, Alternate Port" nel menù a tendina "Secure Sockets when Receiving".
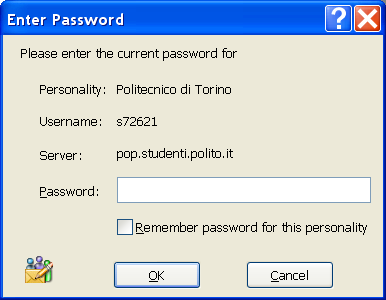
16. Alla prima connessione verra' chiesta la password dell'account.
Monday, 22-Jul-2013 17:16:22 CEST