1. In Mozilla Thunderbird aprire la finestra di gestione degli account di posta elettronica selezionando la voce "Impostazioni account..." nel menù "Strumenti" ("Strumenti" su un sistema operativo Windows; "Modifica" su un sistema operativo GNU/Linux).
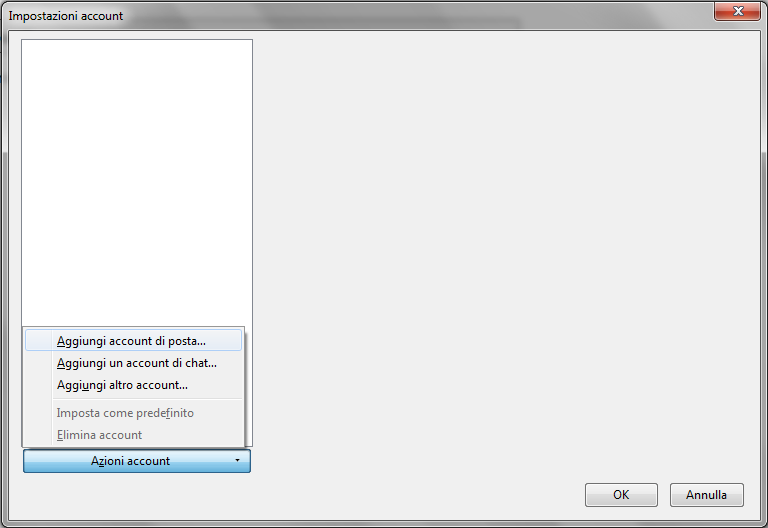
2. Selezionare "Aggiungi account di posta" nel menù a tendina "Azioni account".

3. Inserire il proprio nome e cognome nel campo "Nome:".
4. Specificare il proprio indirizzo di posta elettronica nella forma s<numero matricola>@studenti.polito.it, oppure, se attivato, il proprio alias di posta elettronica nella forma <nome>.<cognome>@studenti.polito.it nel campo "Indirizzo email:".
5. Inserire la propria password (la stessa utilizzata per accedere ai box self-service) nel campo "Password:".
6. Mettere la spunta su "Ricorda password" e premere il pulsante "Continua".

7. Nella riga "In entrata:" selezionare "IMAP" nel menù a tendina "IMAP"; nel campo "Nome server" inserire "imap.studenti.polito.it". Nel menù a tendina "Porta" selezionare "993", nel menù a tendina "SSL" selezionare "SSL/TLS" e nel menù a tendina "Autenticazione" selezionare "Password normale".
8. Nella riga "In uscita:" inserire "smtp.studenti.polito.it" nel campo "Nome server", nel menù a tendina "Porta" selezionare "465", nel menù a tendina "SSL" selezionare "SSL/TLS" e nel menù a tendina "Autenticazione" selezionare "Password normale".
9. Specificare il proprio indirizzo di posta elettronica nella forma s<numero matricola>@studenti.polito.it, oppure, se attivato, il proprio alias di posta elettronica nella forma <nome>.<cognome>@studenti.polito.it nel campo "Nome utente:".
10. Premere il pulsante "Riesaminare" e verificare che le impostazioni inserite siano corrette: in caso di errore, procedere alla correzione.
11. Premere il pulsante "Fatto" per terminare la procedura di configurazione.
Monday, 22-Jul-2013 17:23:23 CEST