1. Sullo smartphone Android, cliccare sull’app di gestione della posta elettronica. (Le icone potrebbero risultare diverse a seconda della versione di Android)
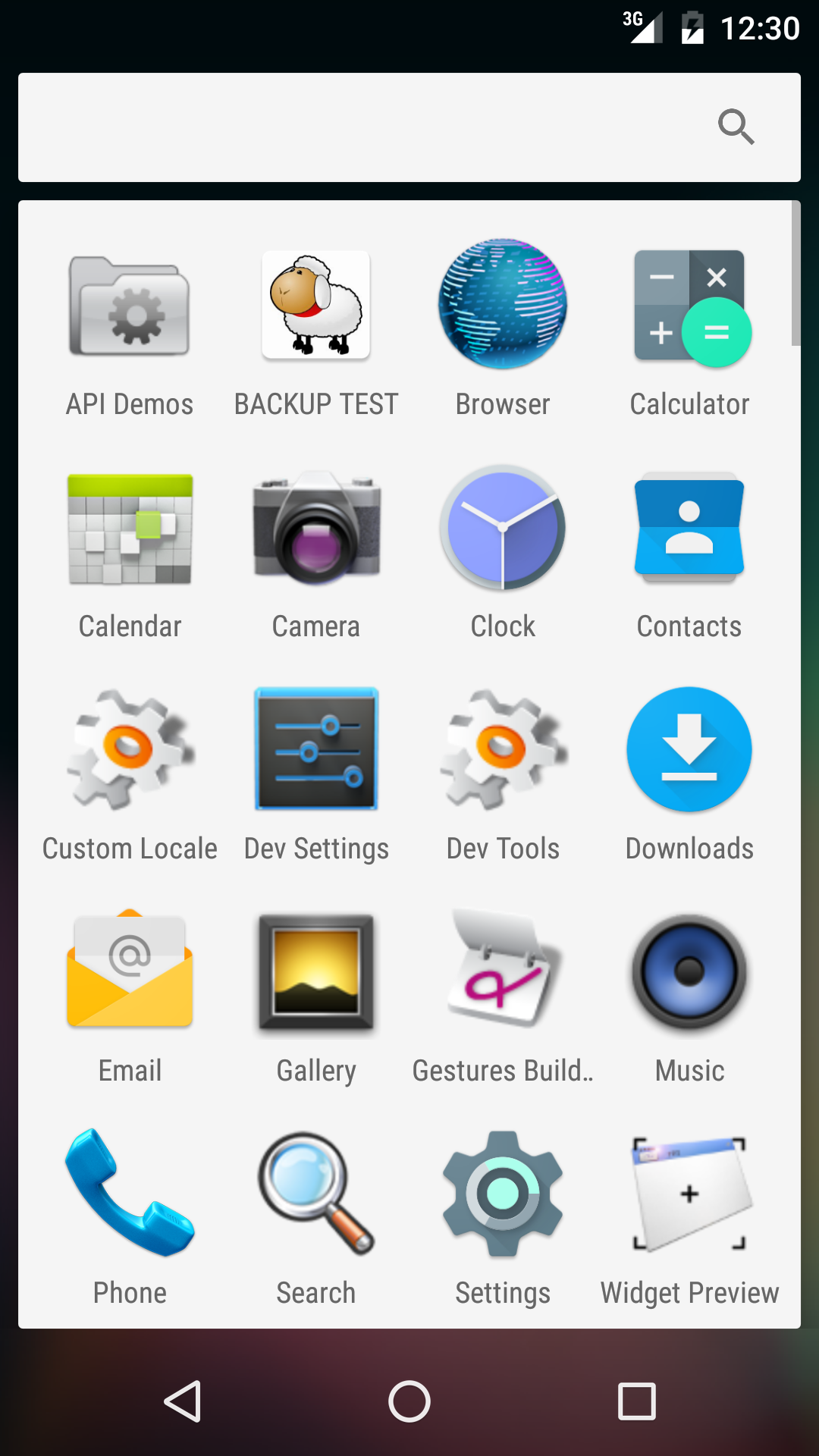
2. Nella schermata che appare, specificare il proprio indirizzo di posta elettronica nella forma s<numeromatricola>@studenti.polito.it, oppure, se attivato, il proprio alias di posta elettronica nella forma <nome>.<cognome>@studenti.polito.it nel campo "Indirizzo email:".
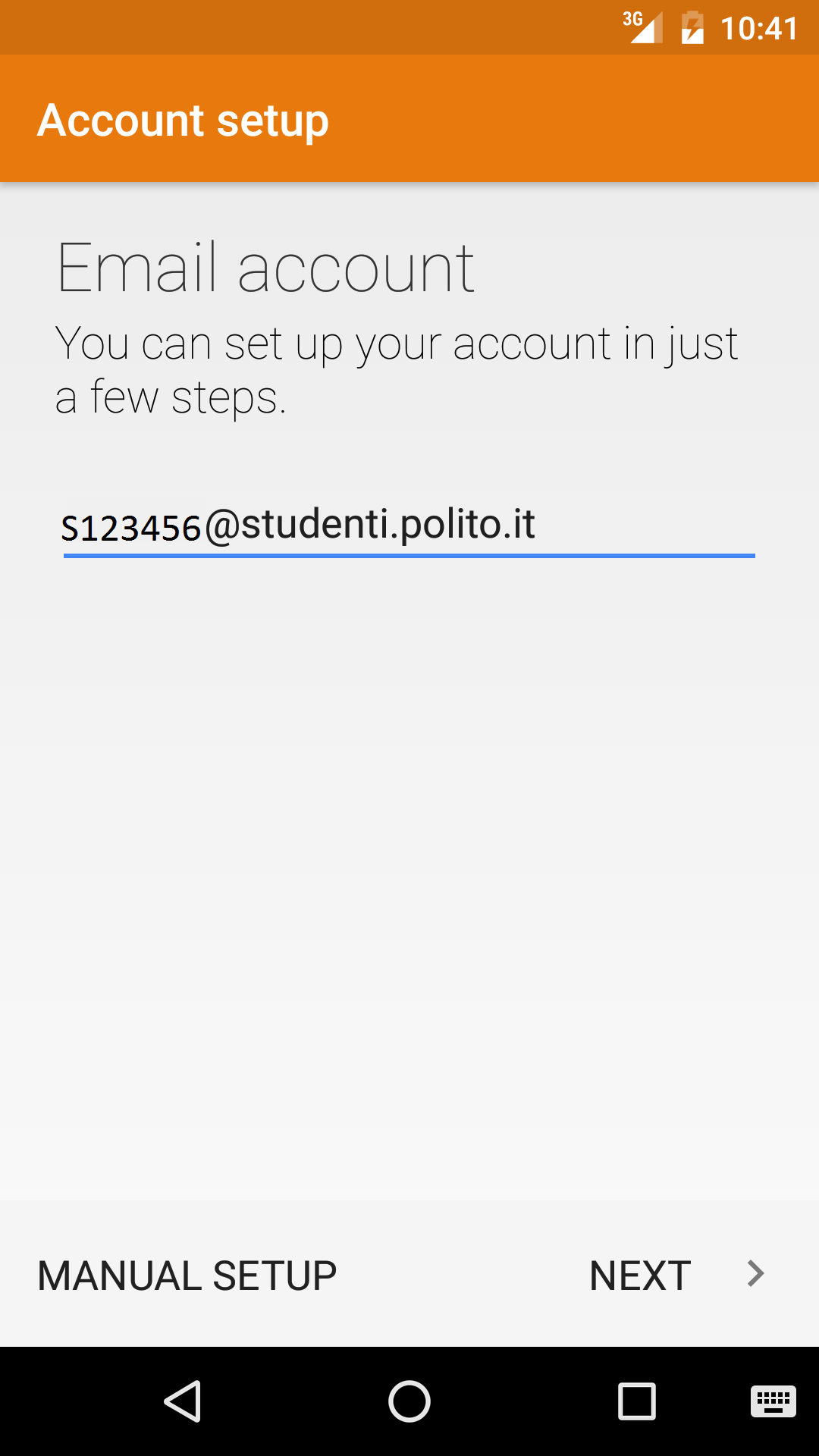
3. Scegliere il tipo di account (Exchange)
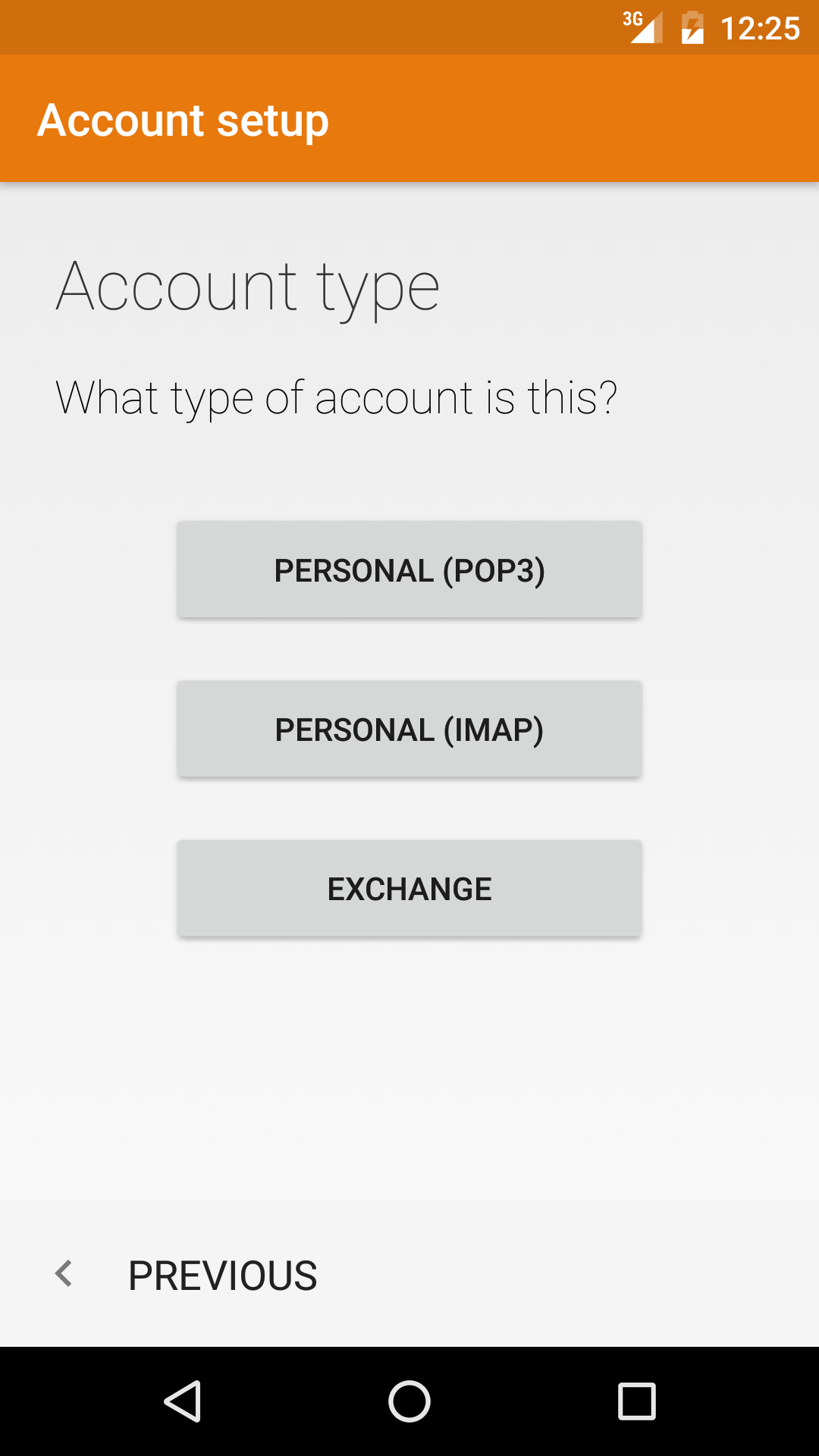
4. Inserire la propria password (la stessa utilizzata per accedere ai box self‐service) nel campo "Password:".
Premere “Next”
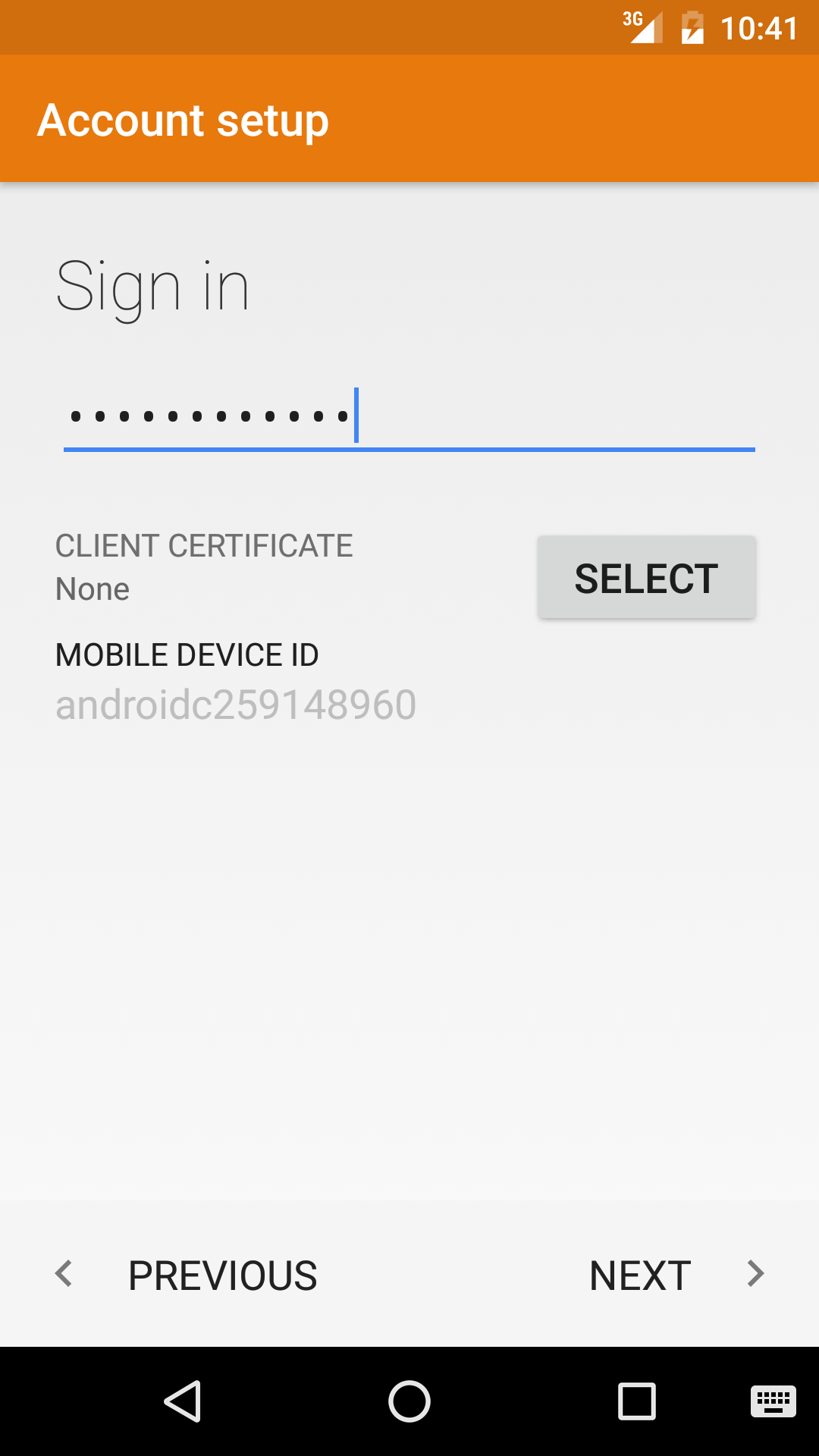
5. Confermare i dati dell’account inseriti con Next
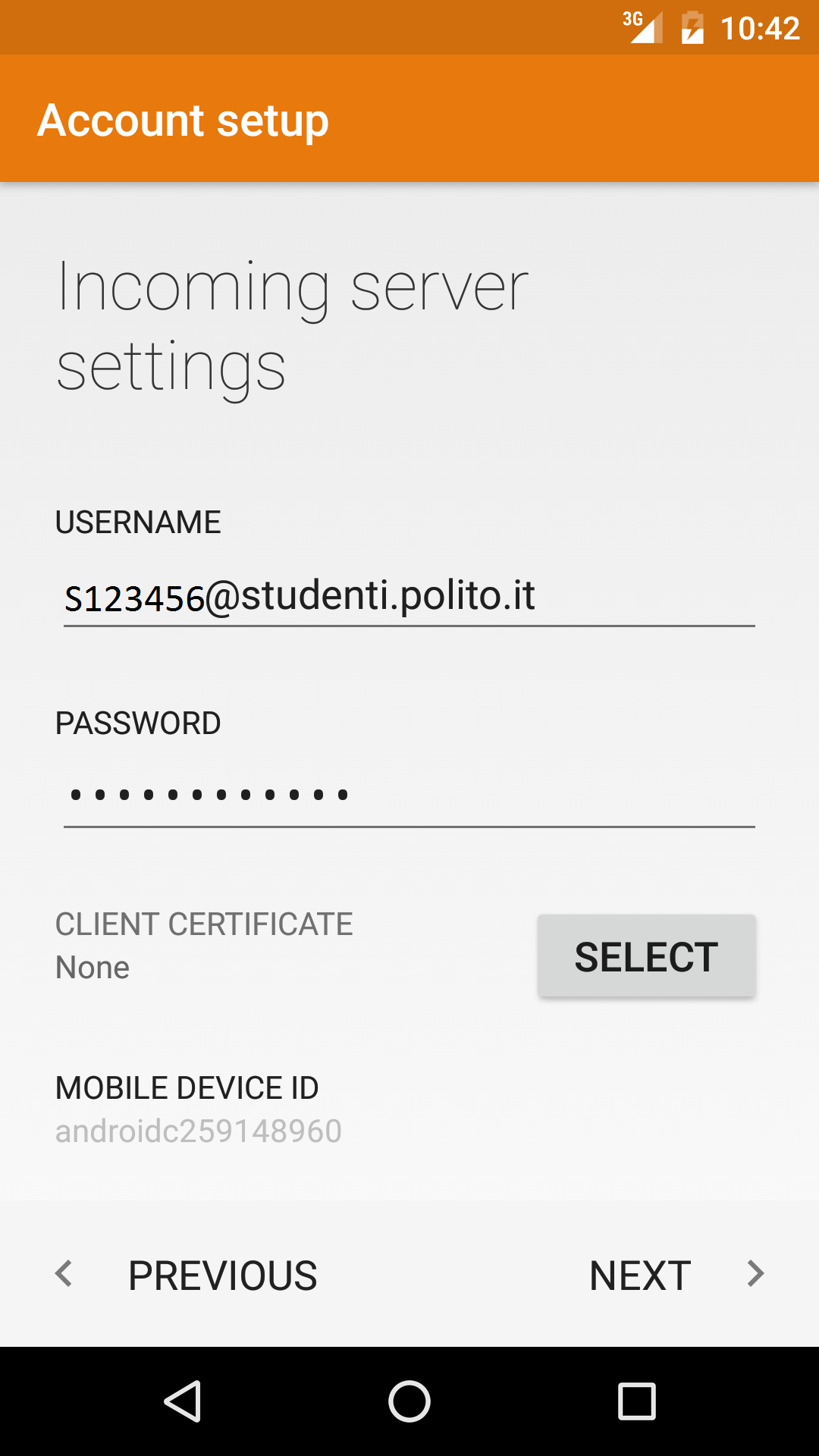
6. Impostare le regole di sincronizzazione e poi premere nuovamente NEXT
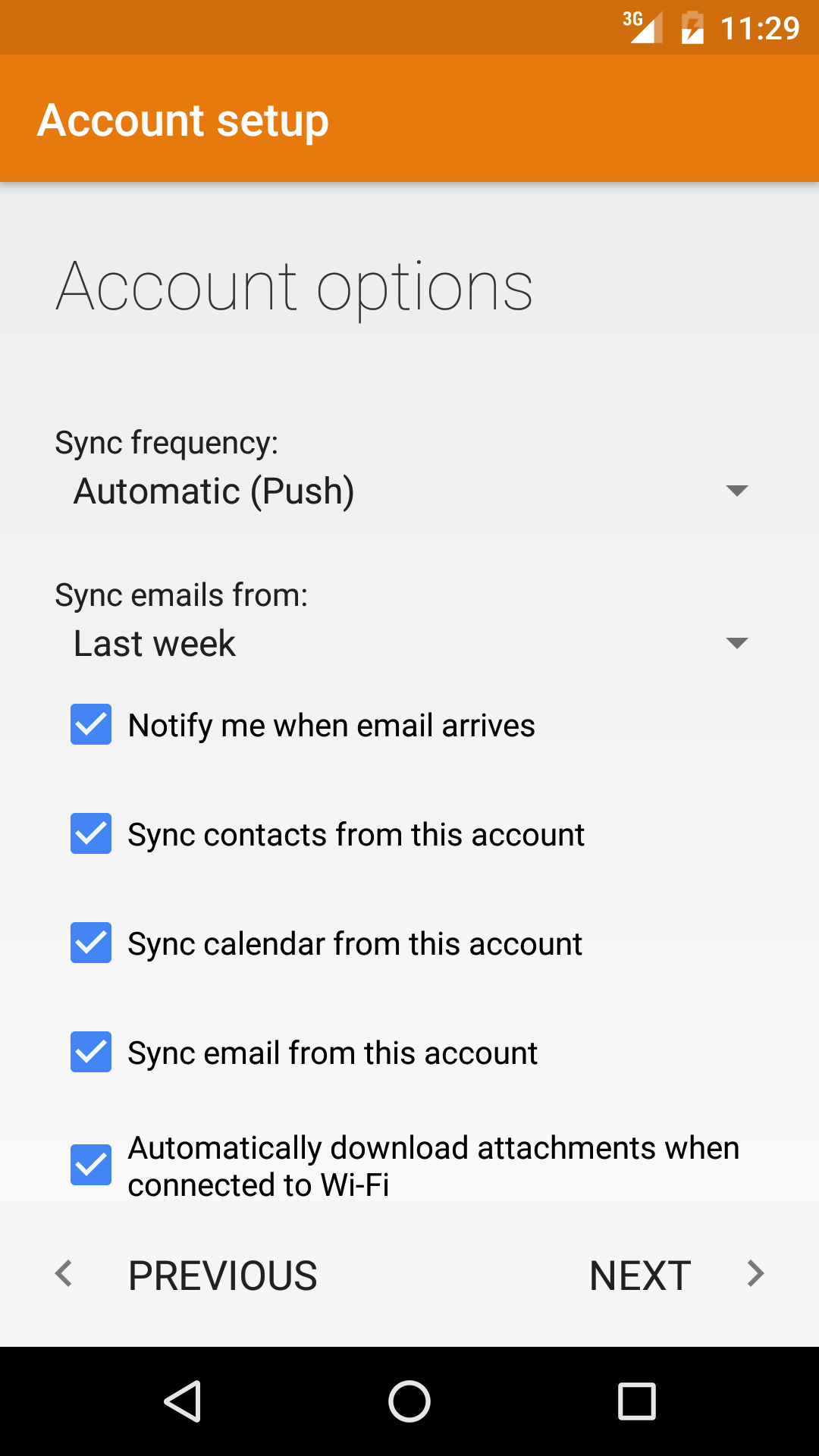
7. Dare un nome all’account (opzionale). Premere Next per concludere la procedura di configurazione.
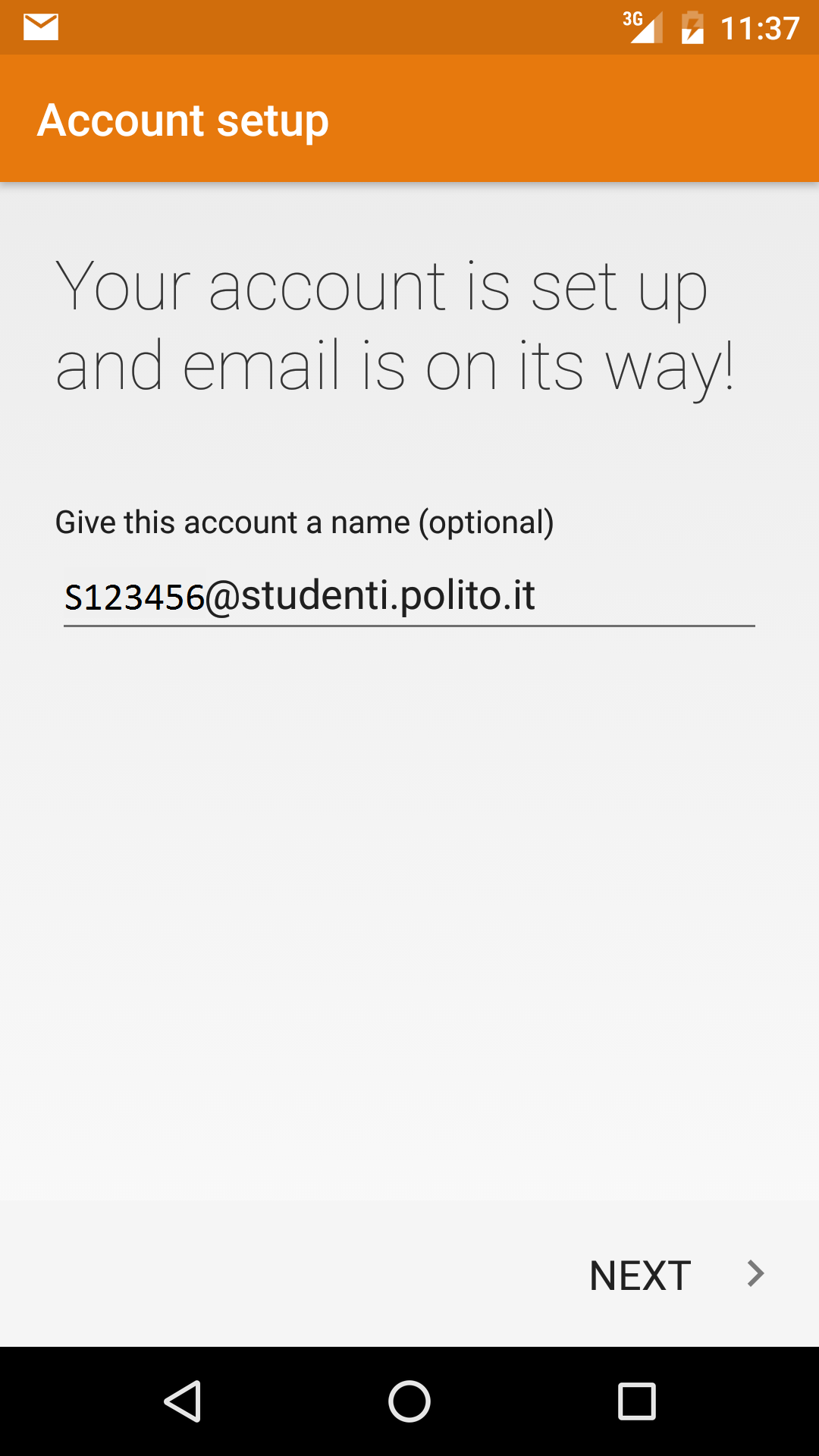
Friday, 08-Apr-2016 09:57:53 CEST