1. In Kmail selezionare la voce di menù "Settings - Configure KMail".
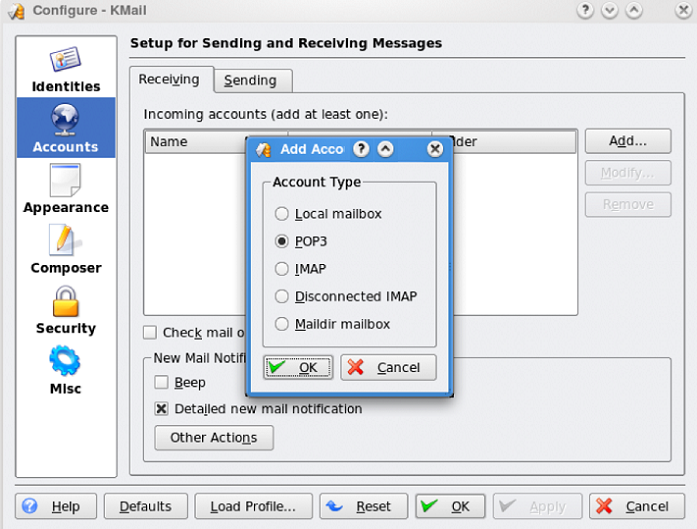
2. Scegliere "Accounts" nella barra laterale della finestra "Configure KMail".
3. Premere il tasto "Add", selezionare "POP3" nella finestra che compare e premere il tasto "OK".
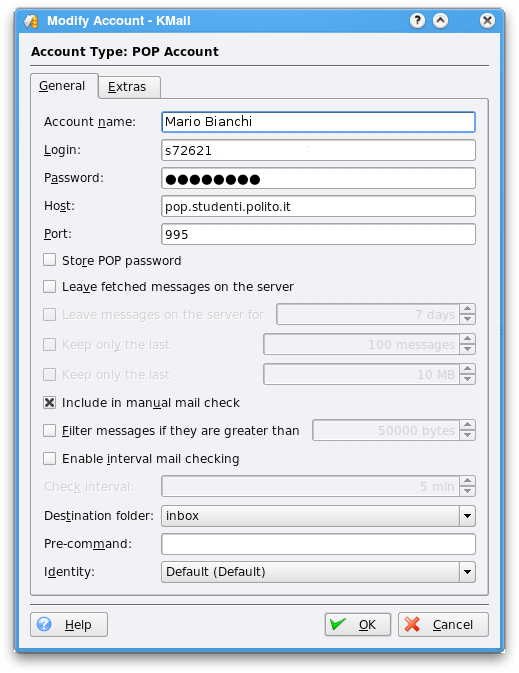
4. Specificare il proprio nome e cognome nel campo "Account name:".
5. Specificare il nome del proprio account nel campo "Label:" nella forma S<numero di matricola>.
6. È possibile specificare la propria password (quella utilizzata per fare l'accesso ai box self-service) nel campo "Password:".
7. Inserire pop.studenti.polito.it nel campo "Host:".
8. Selezionare la scheda "Extras".
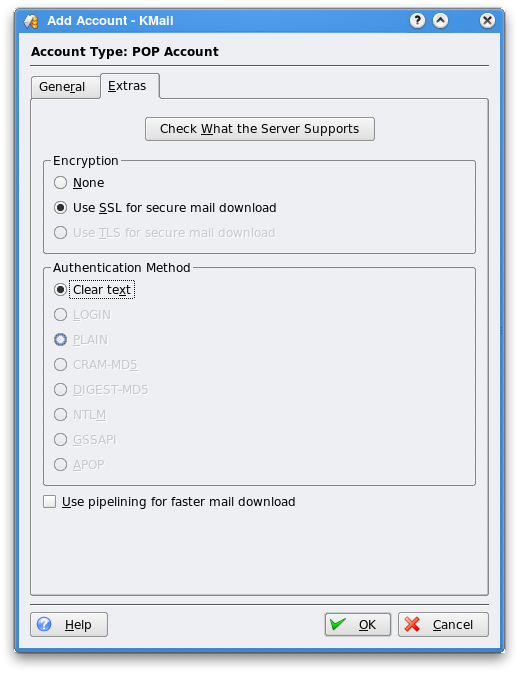
9. Scegliere "Use SSL for secure mail download" nel menu "Encryption" e "Clear text" nel menu "Authentication Method".
10. Premere il tasto "OK" per confermare la configurazione.
11. Scegliere la scheda "Sending" e premere il tasto "Add" sulla destra.
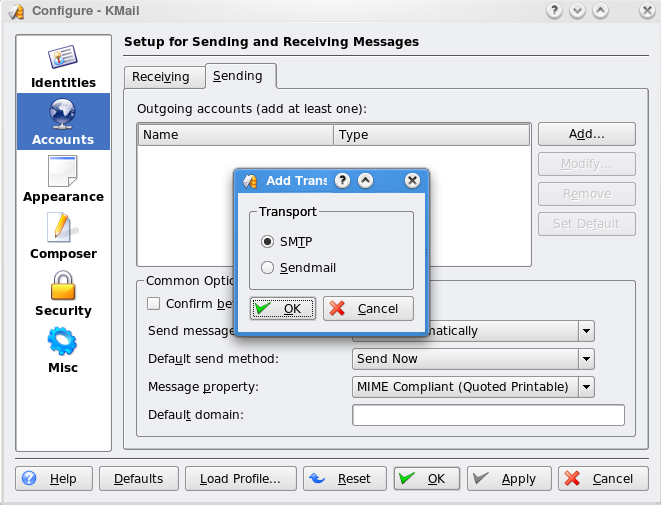
12. Selezionare "SMTP" e premere il tasto "OK".

13. Specificare il proprio nome e cognome nel campo "Account name:".
14. Inserire smtp.studenti.polito.it nel campo "Host:".
15. Attivare l'opzione "Server requires authentication".
16. Specificare il nome del proprio account nel campo "Label:" nella forma S<numero di matricola>.
17. È possibile specificare la propria password (quella utilizzata per fare l'accesso ai box self-service) nel campo "Password:".
18. Selezionare la scheda "Security" dalla finestra "Modify Transport - KMail".
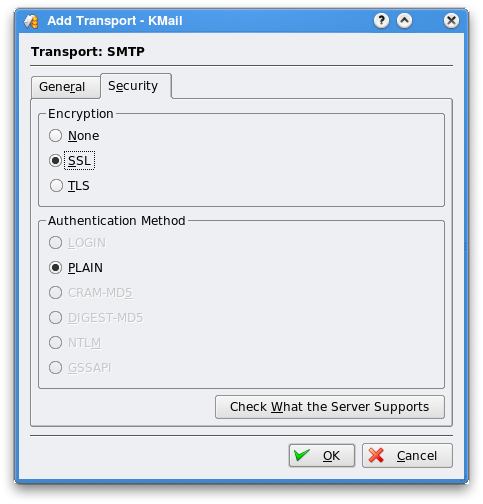
19. Selezionare "SSL" in "Encryption".
20. Selezionare "PLAIN" in "Authentication Method".
21. Premere il tasto "OK" per confermare la configurazione.
22. Premere il tasto "OK" nella finestra "Configure KMail" per completare la configurazione.
Monday, 22-Jul-2013 17:19:45 CEST